The Shell
Author: Tracy Teal Original contributors: Paul Wilson, Milad Fatenejad, Sasha Wood and Radhika Khetani for Software Carpentry (http://software-carpentry.org/)
Objectives
- What is the shell?
- How do you access it?
- How do you use it?
- Getting around the Unix file system
- looking at files
- manipulating files
- automating tasks
- What is it good for?
- Where are resources where I can learn more? (because the shell is awesome)
What is the shell?
The shell is a program that presents a command line interface which allows you to control your computer using commands entered with a keyboard instead of controlling graphical user interfaces (GUIs) with a mouse/keyboard combination.
There are many reasons to learn about the shell.
- For most bioinformatics tools, you have to use the shell. There is no graphical interface. If you want to work in metagenomics or genomics you're going to need to use the shell.
- The shell gives you power. The command line gives you the power to do your work more efficiently and more quickly. When you need to do things tens to hundreds of times, knowing how to use the shell is transformative.
- To use remote computers or cloud computing, you need to use the shell.
- We're going to use it in this class, for all of the reasons above.
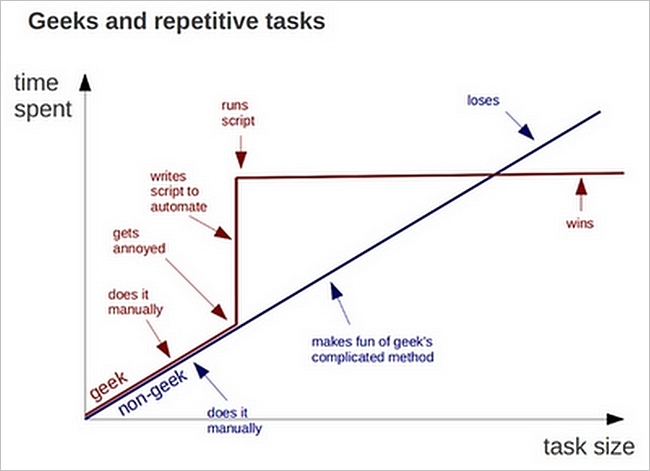
Unix is user-friendly. It's just very selective about who its friends are. - Anonymous
Today we're going to go through how to access Unix/Linux and some of the basic shell commands.
Information on the shell
Shell cheat sheets:
- http://fosswire.com/post/2007/08/unixlinux-command-cheat-sheet/
- https://github.com/swcarpentry/boot-camps/blob/master/shell/shell_cheatsheet.md
Explain shell - a web site where you can see what the different components of a shell command are doing.
Outline
- A shell use case
- How to access the shell
An automation use case
Text Complexity in Newspapers pdf
Another newspaper case
Get the front page of the newspaper from a particular newspaper in different years
http://chroniclingamerica.loc.gov/lccn/sn98066406/issues/first_pages/
Count occurances of a particular word
How to access the shell
The shell is already available on Mac and Linux. For Windows, you'll have to download a separate program.
Mac
On Mac the shell is available through Terminal Applications -> Utilities -> Terminal Go ahead and drag the Terminal application to your Dock for easy access.
Windows
For Windows, we're going to be using gitbash. Download and install gitbash Open up the program.
Linux
Well, you should be set.
Starting with the shell
We will spend most of our time learning about the basics of the shell by manipulating some experimental data from a hearing test.
We're going to create a directory that we're going to do this work in and then download the data.
To create the directory type:
mkdir edamame
This means, make directory 'edamame'
Now we're going to go in to that directory
cd edamame
This stands for 'change directory'
Now let's look at see what's in here. There should be nothing
right now, because we just made it, but let's check. Type: ls
ls stands for 'list' and it lists the contents of a directory.
Now we're going to download the data for the tutorial. For this you'll need internet access, because you're going to get it off the web. Enter the command:
git clone https://github.com/tracykteal/msu_al340.git
This command will grab all of the data needed for this workshop from the internet. (We're not going to talk about git right now, but it's a tool for doing version control.)
Now let's check to see that we got the data. Again type: ls
Now we should see a list of a lot of files, including something called data.
In there, all mixed up together are files and directories/folders. If we want to
know which is which, we can type:
ls -F
Anything with a "/" after it is a directory.
Things with a "*" after them are programs.
If there's after the name, then it's a file.
You can also use the command ls -l to see whether items in a
directory are files or directories. ls -l gives a lot more
information too, such as the size of the file
So, we can see that we have several files, directories and a program. Great!
The Unix directory file structure (a.k.a. where am I?)
As you've already just seen, you can move around in different directories or folders at the command line. Why would you want to do this, rather than just navigating around the normal way.
When you're working with bioinformatics programs, you're working with your data and it's key to be able to have that data in the right place and make sure the program has access to the data. Many of the problems people run in to with command line bioinformatics programs is not having the data in the place the program expects it to be.
The file structure looks like this:
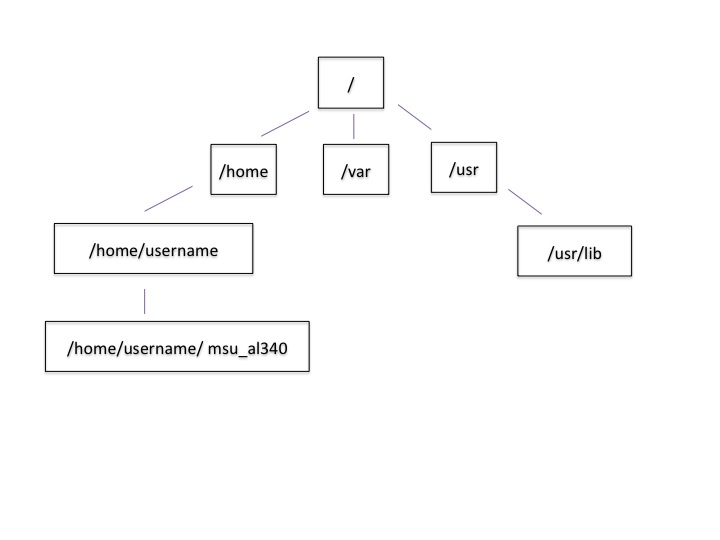
Moving around the file system
Let's practice moving around a bit.
We're going to work in that data directory we just downloaded.
First let's navigate there using the regular way.
First we did something like go to the folder of our username. Then we opened 'edamame', then and finally 'data'
Let's draw out how that went.
Now let's draw some of the other files and folders along that way.
This is called a hierarchical file system structure, like an upside down tree with root (/) at the base.
When you are working at your computer or log in to a remote computer, you are on one of the branches of that tree, your home directory (/home/username)
Now let's go do that same navigation at the command line.
Type cd This put's you in your home directory. This folder here.
Now using cd and ls, go in to the 'data' directory and list its contents.
Let's also check to see where we are. Sometimes when we're wandering around in the file system, it's easy to lose track of where we are and get lost.
If you want to know what directory you're currently in, type pwd This stands for 'print working directory'. The directory you're currently working in.
What if we want to move back up and out of the 'data' directory? Can we just type 'edamame'? Try it and see what happens.
To go 'back up a level' we need to use ..
Type cd ..
Now do ls and pwd. See now that we went back up in to the 'edamame'
directory. .. just means go back up a level.
Exercise
Now we're going to try a hunt. Move around in the 'hidden' directory and try to find the file youfoundit.txt
Arguments
Most programs take additional arguments that control their exact
behavior. For example, -F and -l are arguments to ls. The ls
program, like many programs, take a lot of arguments. But how do we
know what the options are to particular commands?
Most commonly used shell programs have a manual. You can access the
manual using the man program. Try entering:
man ls
This will open the manual page for ls. Use the space key to go
forward and b to go backwards. When you are done reading, just hit q
to quit.
Programs that are run from the shell can get extremely complicated. To
see an example, open up the manual page for the find program.
No one can possibly learn all of
these arguments, of course. So you will probably find yourself
referring back to the manual page frequently.
Examining the contents of other directories
By default, the ls commands lists the contents of the working
directory (i.e. the directory you are in). You can always find the
directory you are in using the pwd command. However, you can also
give ls the names of other directories to view. Navigate to the
home directory if you are not already there.
Type:
cd
Then enter the command:
ls msu_al340
This will list the contents of the msu_al340 directory without
you having to navigate there.
The cd command works in a similar way. Try entering:
cd
cd msu_al340/hidden
and you will jump directly to hidden without having to go through
the intermediate directory.
Try finding the anotherfile.txt file without changing directories.
Full vs. Relative Paths
The cd command takes an argument which is the directory
name. Directories can be specified using either a relative path a
full path. The directories on the computer are arranged into a
hierarchy. The full path tells you where a directory is in that
hierarchy. Navigate to the home directory. Now, enter the pwd
command and you should see:
/home/username
which is the full name of your home directory. This tells you that you
are in a directory called username, which sits inside a directory called
home which sits inside the very top directory in the hierarchy. The
very top of the hierarchy is a directory called / which is usually
referred to as the root directory. So, to summarize: username is a
directory in home which is a directory in /.
Now enter the following command:
cd /home/username/msu_al340/hidden
This jumps to hidden. Now go back to the home directory (cd). We saw
earlier that the command:
cd msu_al340/hidden
had the same effect - it took us to the hidden directory. But,
instead of specifying the full path
(/home/swc/boot-camps/shell), we specified a relative path. In
other words, we specified the path relative to our current
directory. A full path always starts with a /. A relative path does
not. You can usually use either a full path or a relative path
depending on what is most convenient. If we are in the home directory,
it is more convenient to just enter the relative path since it
involves less typing.
Over time, it will become easier for you to keep a mental note of the structure of the directories that you are using and how to quickly navigate amongst them.
Short Exercise
Now, list the contents of the /bin directory. Do you see anything familiar in there?
Saving time with shortcuts, wild cards, and tab completion
Shortcuts
There are some shortcuts which you should know about. Dealing with the
home directory is very common. So, in the shell the tilde character,
~, is a shortcut for your home directory. Navigate to the msu_al340
directory:
cd
cd msu_al340/hidden
Then enter the command:
ls ~
This prints the contents of your home directory, without you having to
type the full path. The shortcut .. always refers to the directory
above your current directory. Thus:
ls ..
prints the contents of the /home/username/msu_al340. You can chain
these together, so:
ls ../../
prints the contents of /home/username which is your home
directory. Finally, the special directory . always refers to your
current directory. So, ls, ls ., and ls ././././. all do the
same thing, they print the contents of the current directory. This may
seem like a useless shortcut right now, but we'll see when it is
needed in a little while.
To summarize, while you are in the shell directory, the commands
ls ~, ls ~/., ls ../../, and ls /home/username all do exactly the
same thing. These shortcuts are not necessary, they are provided for
your convenience.
Our data set: Interview Subjects
We want to interview people about their experience in the Polar Vortex of 2014 to create a story of survival. A few different undergraduate interview people on campus and ask their date of birth, gender, Critical Internal temperature type (CI type), Volume of snow experienced, Range they had to walk and their self-reported ability to Discriminate temperature.
Each interview was written out to a text file, one set per file. Each participant has a unique subject ID, and a made-up subject name. Each interview has a unique experiment ID. The undergraduates have collected 351 files so far.
The data is a bit of a mess! There are inconsistent file names, there are extraneous "NOTES" files that we'd like to get rid of, and the data is spread across many directories. We are going to use shell commands to look at this dat and get it into shape.
Wild cards
Navigate to the ~/msu_al340/data/THOMAS directory. This
directory contains our hearing test data for THOMAS. If we type ls,
we will see that there are a bunch of files which are just four digit
numbers. By default, ls lists all of the files in a given
directory. The * character is a shortcut for "everything". Thus, if
you enter ls *, you will see all of the contents of a given
directory. Now try this command:
ls *1
This lists every file that ends with a 1. This command:
ls /usr/bin/*.sh
Lists every file in /usr/bin that ends in the characters .sh. And
this command:
ls *4*1
lists every file in the current directory whose name contains the
number 4, and ends with the number 1. There are four such files:
0241, 0341, 0431, and 0481.
So how does this actually work? Well…when the shell (bash) sees a
word that contains the * character, it automatically looks for filenames
that match the given pattern. In this case, it identified four such
files. Then, it replaced the *4*1 with the list of files, separated
by spaces. In other words, the two commands:
ls *4*1
ls 0241 0341 0431 0481
are exactly identical. The ls command cannot tell the difference
between these two things.
Short Exercise
Do each of the following using a single ls command without
navigating to a different directory.
- List all of the files in
/binthat start with the letter 'c - List all of the files in
/binthat contain the letter 'a' - List all of the files in
/binthat end with the letter 'o'
BONUS: List all of the files in '/bin' that contain the letter 'a' or 'c'
Tab Completion
Navigate to the home directory. Typing out directory names can waste a lot of time. When you start typing out the name of a directory, then hit the tab key, the shell will try to fill in the rest of the directory name. For example, enter:
cd m<tab>
The shell will fill in the rest of the directory name for
msu_al340. Now go to msu_al340/data/THOMAS
ls 02<tab><tab>
When you hit the first tab, nothing happens. The reason is that there
are multiple directories in the home directory which start with
02. Thus, the shell does not know which one to fill in. When you hit
tab again, the shell will list the possible choices.
Tab completion can also fill in the names of programs. For example,
enter e<tab><tab>. You will see the name of every program that
starts with an e. One of those is echo. If you enter ec<tab> you
will see that tab completion works.
Command History
You can easily access previous commands. Hit the up arrow. Hit it again. You can step backwards through your command history. The down arrow takes your forwards in the command history.
^-C will cancel the command you are writing, and give you a fresh prompt.
^-R will do a reverse-search through your command history. This is very useful.
You can also review your recent commands with the history command. Just enter:
history
to see a numbered list of recent commands, including this just issues
history command. You can reuse one of these commands directly by
referring to the number of that command.
If your history looked like this:
259 ls *
260 ls /usr/bin/*.sh
261 ls *4*1
then you could repeat command #260 by simply entering:
!260
(that's an exclamation mark).
Short Exercise
- Find the line number in your history for the last exercise (listing files in /bin) and reissue that command.
Which program?
Commands like ls, rm, echo, and cd are just ordinary programs
on the computer. A program is just a file that you can execute. The
program which tells you the location of a particular program. For
example:
which ls
Will return "/bin/ls". Thus, we can see that ls is a program that
sits inside of the /bin directory. Now enter:
which find
You will see that find is a program that sits inside of the
/usr/bin directory.
So … when we enter a program name, like ls, and hit enter, how
does the shell know where to look for that program? How does it know
to run /bin/ls when we enter ls. The answer is that when we enter
a program name and hit enter, there are a few standard places that the
shell automatically looks. If it can't find the program in any of
those places, it will print an error saying "command not found". Enter
the command:
echo $PATH
This will print out the value of the PATH environment variable. More
on environment variables later. Notice that a list of directories,
separated by colon characters, is listed. These are the places the
shell looks for programs to run. If your program is not in this list,
then an error is printed. The shell ONLY checks in the places listed
in the PATH environment variable.
Navigate to the shell directory and list the contents. You will
notice that there is a program (executable file) called hello in
this directory. Now, try to run the program by entering:
hello
You should get an error saying that hello cannot be found. That is
because the directory /home/username/msu_al340 is not in the
PATH. You can run the hello program by entering:
./hello
Remember that . is a shortcut for the current working
directory. This tells the shell to run the hello program which is
located right here. So, you can run any program by entering the path
to that program. You can run hello equally well by specifying:
/home/username/msu_al340/hello
Or by entering:
~/msu_al340/hello
When there are no / characters, the shell assumes you want to look
in one of the default places for the program.
Examining Files
We now know how to switch directories, run programs, and look at the contents of directories, but how do we look at the contents of files?
The easiest way to examine a file is to just print out all of the
contents using the program cat. Enter the following command:
cat ex_data.txt
This prints out the contents of the ex_data.txt file. If you enter:
cat ex_data.txt ex_data.txt
It will print out the contents of ex_data.txt twice. cat just
takes a list of file names and writes them out one after another (this
is where the name comes from, cat is short for concatenate).
Short Exercises
-
Print out the contents of the
~/msu_al340/dictionary.txtfile. What does this file contain? -
Without changing directories, (you should still be in
msu_al340), use one short command to print the contents of all of the files in the/home/username/msu_al340/data/THOMASdirectory.
cat is a terrific program, but when the file is really big, it can
be annoying to use. The program, less, is useful for this
case. Enter the following command:
less ~/msu_al340/dictionary.txt
less opens the file, and lets you navigate through it. The commands
are identical to the man program.
Some commands in less
| key | action |
|---|---|
| "space" | to go forward |
| "b" | to go backwarsd |
| "g" | to go to the beginning |
| "G" | to go to the end |
| "q" | to quit |
less also gives you a way of searching through files. Just hit the
"/" key to begin a search. Enter the name of the word you would like
to search for and hit enter. It will jump to the next location where
that word is found. Try searching the dictionary.txt file for the
word "cat". If you hit "/" then "enter", less will just repeat
the previous search. less searches from the current location and
works its way forward. If you are at the end of the file and search
for the word "cat", less will not find it. You need to go to the
beginning of the file and search.
Remember, the man program actually uses less internally and
therefore uses the same commands, so you can search documentation
using "/" as well!
Redirection
Let's turn to the interviews that we
began with. This data is located in the ~/msu_al340/data
directory. Each subdirectory corresponds to a particular participant
in the study. Navigate to the Bert subdirectory in data. There
are a bunch of text files which contain experimental data
results. Lets print them all:
cat au*
Now enter the following command:
cat au* > ../all_data
This tells the shell to take the output from the cat au* command and
dump it into a new file called ../all_data. To verify that this
worked, examine the all_data file. If all_data had already
existed, we would overwritten it. So the > character tells the shell
to take the output from what ever is on the left and dump it into the
file on the right. The >> characters do almost the same thing,
except that they will append the output to the file if it already
exists.
Short Exercise
Use >>, to append the contents of all of the files whose names
contain the number 4 in the directory:
/home/username/msu_al340/data/gerdal
to the existing all_data file. Thus, when you are done all_data
should contain all of the experiment data from Bert and any
experimental data file from gerdal with filenames that contain the
number 4.
Creating, moving, copying, and removing
We've created a file called all_data using the redirection operator
>. This file is critical - it's our interview results - so we want to
make copies so that the data is backed up.
Lets copy the file using the cp command. The cp
command backs up the file. Navigate to the data directory and enter:
cp all_data all_data_backup
Now all_data_backup has been created as a copy of all_data. We can
move files around using the command mv. Enter this command:
mv all_data_backup /tmp/
This moves all_data_backup into the directory /tmp. The directory
/tmp is a special directory that all users can write to. It is a
temporary place for storing files. Data stored in /tmp is
automatically deleted when the computer shuts down.
The mv command is also how you rename files. Since this file is so
important, let's rename it:
mv all_data all_data_IMPORTANT
Now the file name has been changed to all_data_IMPORTANT. Let's delete the backup file now:
rm /tmp/all_data_backup
The mkdir command is used to make a directory. Just enter mkdir
followed by a space, then the directory name.
Short Exercise
Do the following:
- Rename the
all_data_IMPORTANTfile toall_data. - Create a directory in the
datadirectory calledfoo - Then, copy the
all_datafile intofoo
By default, rm, will NOT delete directories. You can tell rm to
delete a directory using the -r option. Enter the following command:
rm -r foo
Count the words
The wc program (word count) counts the number of lines, words, and
characters in one or more files. Make sure you are in the data
directory, then enter the following command:
wc Bert/* gerdal/*4*
For each of the files indicated, wc has printed a line with three
numbers. The first is the number of lines in that file. The second is
the number of words. Finally, the total number of characters is
indicated. The final line contains this information summed over all of
the files. Thus, there were 10445 characters in total.
Remember that the Bert/* and gerdal/*4* files were merged
into the all_data file. So, we should see that all_data contains
the same number of characters:
wc all_data
Every character in the file takes up one byte of disk space. Thus, the size of the file in bytes should also be 10445. Let's confirm this:
ls -l all_data
Remember that ls -l prints out detailed information about a file and
that the fifth column is the size of the file in bytes.
The awesome power of the Pipe
Suppose I wanted to only see the total number of character, words, and
lines across the files Bert/* and gerdal/*4*. I don't want to
see the individual counts, just the total. Of course, I could just do:
wc all_data
Since this file is a concatenation of the smaller files. Sure, this
works, but I had to create the all_data file to do this. Thus, I
have wasted a precious 10445 bytes of hard disk space. We can do this
without creating a temporary file, but first I have to show you two
more commands: head and tail. These commands print the first few,
or last few, lines of a file, respectively. Try them out on
all_data:
head all_data
tail all_data
The -n option to either of these commands can be used to print the
first or last n lines of a file. To print the first/last line of the
file use:
head -n 1 all_data
tail -n 1 all_data
Let's turn back to the problem of printing only the total number of
lines in a set of files without creating any temporary files. To do
this, we want to tell the shell to take the output of the wc Bert/*
gerdal/*4* and send it into the tail -n 1 command. The |
character (called pipe) is used for this purpose. Enter the following
command:
wc Bert/* gerdal/Data0559 | tail -n 1
This will print only the total number of lines, characters, and words
across all of these files. What is happening here? Well, tail, like
many command line programs will read from the standard input when it
is not given any files to operate on. In this case, it will just sit
there waiting for input. That input can come from the user's keyboard
or from another program. Try this:
tail -n 2
Notice that your cursor just sits there blinking. Tail is waiting for data to come in. Now type:
French
fries
are
good
then CONTROL+d. You should see the lines:
are
good
printed back at you. The CONTROL+d keyboard shortcut inserts an
end-of-file character. It is sort of the standard way of telling the
program "I'm done entering data". The | character is replaces the
data from the keyboard with data from another command. You can string
all sorts of commands together using the pipe.
The philosophy behind these command line programs is that none of them
really do anything all that impressive. BUT when you start chaining
them together, you can do some really powerful things really
efficiently. If you want to be proficient at using the shell, you must
learn to become proficient with the pipe and redirection operators:
|, >, >>.
A sorting example
Let's create a file with some words to sort for the next example. We want to create a file which contains the following names:
Bob
Alice
Diane
Charles
To do this, we need a program which allows us to create text
files. There are many such programs, the easiest one which is
installed on almost all systems is called nano. Navigate to /tmp
and enter the following command:
nano toBeSorted
(If you don't have nano, you can use another text editor or vi)
Now enter the four names as shown above. When you are done, press
CONTROL+O to write out the file. Press enter to use the file name
toBeSorted. Then press CONTROL+x to exit nano.
When you are back to the command line, enter the command:
sort toBeSorted
Notice that the names are now printed in alphabetical order.
Short Exercise
Use the echo command and the append operator, >>, to append your
name to the file, then sort it and make a new file called Sorted.
Let's navigate back to ~/msu_al340/data. Enter the following command:
wc Bert/* | sort -k 3 -n
We are already familiar with what the first of these two commands
does: it creates a list containing the number of characters, words,
and lines in each file in the Bert directory. This list is then
piped into the sort command, so that it can be sorted. Notice there
are two options given to sort:
-k 3: Sort based on the third column-n: Sort in numerical order as opposed to alphabetical order
Notice that the files are sorted by the number of characters.
Short Exercise
- Combine the
wc,sort,headandtailcommands so that only thewcinformation for the largest file is listed
Hint: To print the smallest file, use:
wc Bert/* | sort -k 3 -n | head -n 1
Printing the smallest file seems pretty useful. We don't want to type
out that long command often. Let's create a simple script, a simple
program, to run this command. The program will look at all of the
files in the current directory and print the information about the
smallest one. Let's call the script smallest. We'll use nano to
create this file. Navigate to the data directory, then:
nano smallest
Then enter the following text:
#!/bin/bash
wc * | sort -k 3 -n | head -n 1
Now, cd into the Bert directory and enter the command
../smallest. Notice that it says permission denied. This happens
because we haven't told the shell that this is an executable
file. If you do ls -l ../smallest, it will show you the permissions on
the left of the listing.
Enter the following commands:
chmod a+x ../smallest
../smallest
The chmod command is used to modify the permissions of a file. This
particular command modifies the file ../smallest by giving all users
(notice the a) permission to execute (notice the x) the file. If
you enter:
ls -l ../smallest
You will see that the file name is green and the permissions have changed. Congratulations, you just created your first shell script!
Searching files
You can search the contents of a file using the command grep. The
grep program is very powerful and useful especially when combined
with other commands by using the pipe. Navigate to the Bert
directory. Every data file in this directory has a line which says
"Range". Lets list all of the ranges from the interviews that Bert
conducted:
grep Range *
Short Exercise
Create an executable script called smallestrange in the data
directory, that is similar to the smallest script, but prints the
file containing the file with the smallest Range. Use the commands
grep, sort, and tail to do this.
For Future Reference
Finding files
The find program can be used to find files based on arbitrary
criteria. Navigate to the data directory and enter the following
command:
find . -print
This prints the name of every file or directory, recursively, starting from the current directory. Let's exclude all of the directories:
find . -type f -print
This tells find to locate only files. Now try these commands:
find . -type f -name "*1*"
find . -type f -name "*1*" -or -name "*2*" -print
find . -type f -name "*1*" -and -name "*2*" -print
The find command can acquire a list of files and perform some
operation on each file. Try this command out:
find . -type f -exec grep Volume {} \;
This command finds every file starting from .. Then it searches each
file for a line which contains the word "Volume". The {} refers to
the name of each file. The trailing \; is used to terminate the
command. This command is slow, because it is calling a new instance
of grep for each item the find returns.
A faster way to do this is to use the xargs command:
find . -type f -print | xargs grep Volume
find generates a list of all the files we are interested in,
then we pipe them to xargs. xargs takes the items given to it
and passes them as arguments to grep. xargs generally only creates
a single instance of grep (or whatever program it is running).
Short Exercise
Navigate to the data directory. Use one find command to perform each
of the operations listed below (except number 2, which does not
require a find command):
-
Find any file whose name is "NOTES" within
dataand delete it -
Create a new directory called
cleaneddata -
Move all of the files within
datato thecleaneddatadirectory -
Rename all of the files to ensure that they end in
.txt(note: it is ok for the file name to end in.txt.txt
Hint: If you make a mistake and need to start over just do the following:
-
Navigate to the
shelldirectory -
Delete the
datadirectory -
Enter the command:
git checkout -- dataYou should see that the data directory has reappeared in its original state
BONUS
Redo exercise 4, except rename only the files which do not already end
in .txt. You will have to use the man command to figure out how to
search for files which do not match a certain name.
Where can I learn more about the shell?
- Software Carpentry tutorial - The Unix shell
- The shell handout - Command Reference
- explainshell.com
- http://tldp.org/HOWTO/Bash-Prog-Intro-HOWTO.html
- man bash
- Google - if you don't know how to do something, try Googling it. Other people have probably had the same question.
- Learn by doing. There's no real other way to learn this than by trying it out. Write your next paper in nano (really emacs or vi), open pdfs from the command line, automate something you don't really need to automate.
What are computational resources at MSU
- The people who run this server
- iCER and the High Performance Computing Cluster http://icer.msu.edu If you're doing work with a professor, you can get a free account and storage on the HPCC. There are also people at iCER who will help get you started or answer questions.
Bonus:
backtick, xargs: Example find all files with certain text
alias -> rm -i
variables -> use a path example
.bashrc
du
ln
ssh and scp
Regular Expressions
Permissions
Chaining commands together
